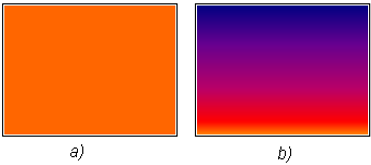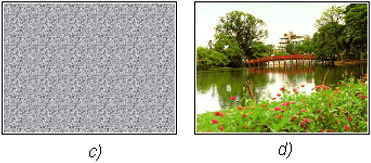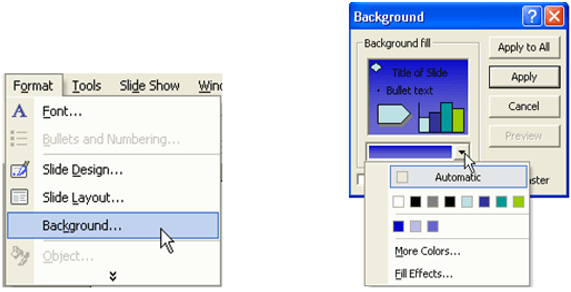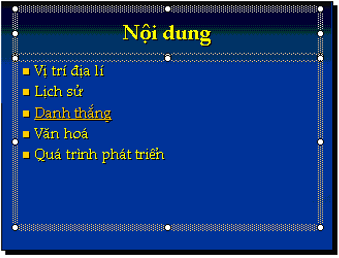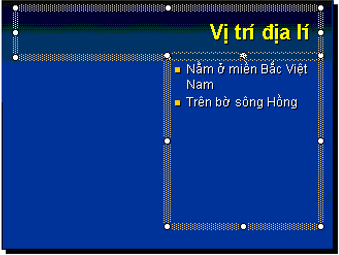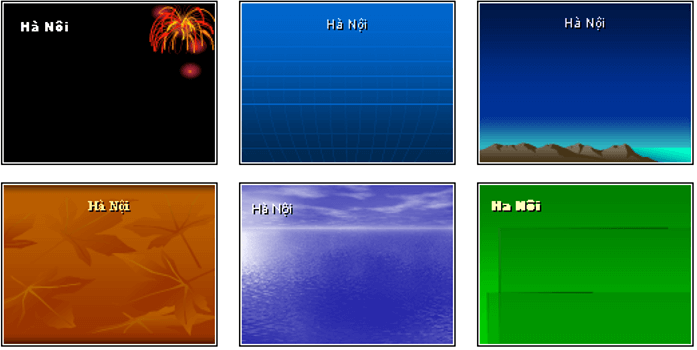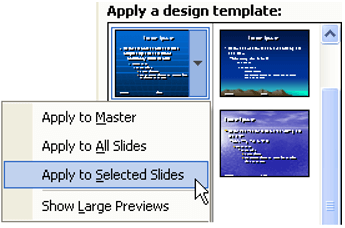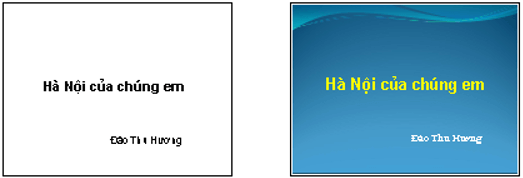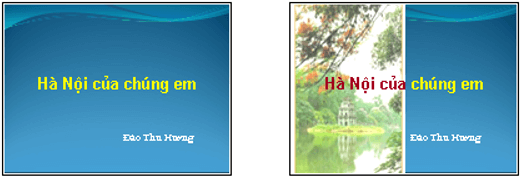Tin học 9 Bài 9: Định dạng trang chiếu
Lý thuyết tổng hợp Tin học 9 Bài 9: Định dạng trang chiếu chọn lọc năm 2021 – 2022 mới nhất gồm tóm tắt lý thuyết và hơn 500 bài tập ôn luyện Tin 9. Hy vọng bộ tổng hợp lý thuyết Tin học lớp 9 sẽ giúp học sinh củng cố kiến thức, ôn tập và đạt điểm cao trong các bài thi trắc nghiệm môn Tin học 9.
Lý thuyết Tin học 9 Bài 9: Định dạng trang chiếu
1. Màu nền trang chiếu
• Màu sắc làm cho trang chiếu thêm sinh động và hấp dẫn. Màu sắc trên trang chiếu chủ yếu gồm màu nền trang chiếu và màu chữ (văn bản).
• Có thể chọn một màu đơn sắc, hiệu ứng màu chuyển của hai hoặc ba màu, mẫu có sẵn hoặc hình ảnh để làm nền của trang chiếu.
• Chú ý: Nên chọn màu nền sao cho phù hợp với nội dung của bài trình chiếu.
• Ví dụ: chọn màu sáng hoặc rực rỡ cho những nội dung vui nhộn, còn với những đề tài nghiêm túc nên chọn các màu sẫm hơn.
• Để tạo màu nền cho một trang chiếu, ta thực hiện
◦ 1. Chọn trang chiếu trong ngăn bên trái (ngăn Slide).
◦ 2. Chọn lệnh Format → Background.
◦ 3. Nháy mũi tên 
◦ 4. Nháy nút Apply trên hộp thoại.
• Chú ý: Nếu nháy nút Apply to All trong bước 4 ở trên, màu nền sẽ được áp dụng cho toàn bộ bài chiếu.
Chỉ nên đặt một màu nền cho toàn bộ bài chiếu tạo sự nhất quán.
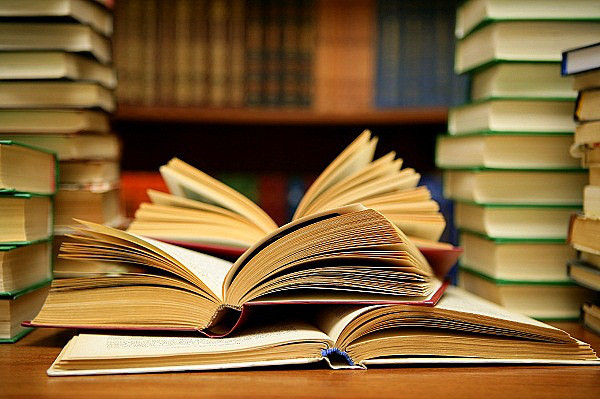
2. Định dạng nội dung văn bản
• Nội dung văn bản trên trang chiếu được nhập vào các khung văn bản. Có thể định dạng bằng các công cụ quen thuộc tương tự như trong phần mềm soạn thảo Word.
• Một số khả năng định dạng văn bản gồm:
◦ Chọn phông chữ, cỡ chữ, kiểu chữ và màu chữ.
◦ Căn lề (căn trái, căn phải, căn giữa trong khung chứa).
◦ Tạo các danh sách dạng liệt kê.
• Để thực hiện định dạng, ta chọn phần văn bản cần định dạng và sử dụng các nút lệnh trên thanh công cụ định dạng.
• Chú ý: cách định dạng văn bản trong PowerPoint tương tự như trong Word, lưu ý việc chọn màu nền và chữ tương phản với nhau.
Ví dụ: chọn màu vàng tươi làm màu chữ nếu em đã đặt nền màu xanh sẫm hay nâu sẫm, nếu nền màu sáng thì nên chọn màu chữ đen hoặc màu sẫm.
3. Sử dụng bài mẫu trình chiếu
• Một bài bài trình còn phụ thuộc vào màu nền, màu chữ và cỡ chữ được chọn một cách thích hợp.
• PowerPoint cung cấp sẵn một số mẫu bài trình chiếu (design template) có màu nền và các hình ảnh nền, phông chữ, cỡ chữ và màu chữ được thiết kế sẵn.
• Sử dụng các mẫu và ta chỉ cần nhập nội dung cho các trang chiếu, nhờ thế tiết kiệm được thời gian và công sức.
• Nháy nút Design 
• Để áp dụng mẫu bài trình chiếu có sẵn cho một hoặc nhiều trang chiếu, em chọn các trang chiếu đó và thực hiện theo các bước sau đây:
◦ 1. Nháy nút mũi tên 
◦ 2. Nháy Apply to Selected Slides để áp dụng mẫu cho các trang chiếu đã chọn hoặc Apply to All Slides để áp dụng cho mọi trang chiếu.
4. Các bước tạo ra bài trình chiếu
a) Chuẩn bị nội dung cho bài chiếu
• Bao gồm nội dung dạng văn bản, hình ảnh, biểu đồ, video, âm thanh, … và là việc khó nhất.
• Nội dung văn bản trên các trang chiếu có vai trò như dàn ý của một bài văn. Chỉ nên đưa vào trang chiếu những điểm quan trọng, ghi nhớ theo thứ tự.
• Sau khi chuẩn bị nội dung, việc tạo bài trình chiếu được thực hiện tiếp bằng phần mềm trình chiếu.
b) Chọn màu hoặc hình ảnh nền cho trang chiếu
• Màu nền mặc đình là màu trắng.
• Có thể đặt màu nền hoặc ảnh tuỳ chọn làm nền.
c) Nhập và định dạng nội dung văn bản
• Cần lựa chọn các bố trí trang thích hợp và nhập nội dung.
• Màu chữ ngầm định là màu đen.
• Thay đổi màu chữ và cỡ chữ sao cho nội dung văn bản nổi bật trên màu nền và dễ đọc.
d) Thêm các hình ảnh minh hoạ
• Việc chèn các hình ảnh cần thiết vào các trang chiếu để minh hoạ nội dung nên được thực hiện trong bước này.
• Ngoài ra còn có thể chèn các tệp âm thanh hoặc đoạn phim để minh hoạ nội dung hoặc làm cho hoạt động trình chiếu thêm sinh động.
e) Tạo hiệu ứng động:
• Có thể tạo hiệu ứng chuyển động của các đối tượng (văn bản, hình ảnh) trên trang chiếu khi trình chiếu.
f) Trình chiếu kiểm tra, chỉnh sửa và lưu bài trình chiếu
• Trình chiếu để kiểm tra kết quả, đặc biệt là các lỗi chính tả và thứ tự cũng như cách trình bày các phần nội dung và hình ảnh.
• Tuỳ theo yêu cầu, có thể bỏ qua hoặc kết hợp một số bước trong các bước nói trên.
• Ví dụ, kết hợp nhập nội dung văn bản và chèn hình ảnh.