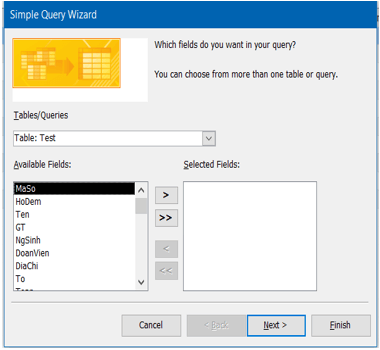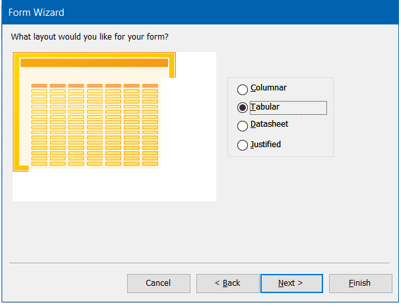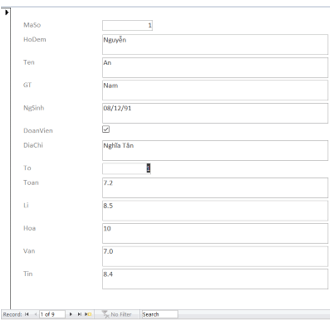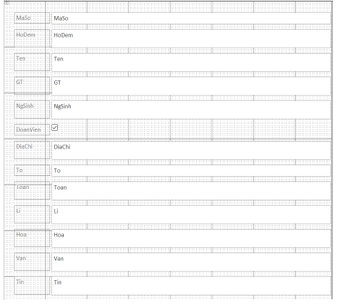Tin học 12 Bài 6: Biểu mẫu
Lý thuyết tổng hợp Tin học lớp 12 Bài 6: Biểu mẫu chọn lọc năm 2021 – 2022 mới nhất gồm tóm tắt lý thuyết và hơn 500 bài tập ôn luyện Tin 12. Hy vọng bộ tổng hợp lý thuyết Tin học lớp 12 sẽ giúp học sinh củng cố kiến thức, ôn tập và đạt điểm cao trong các bài thi trắc nghiệm môn Tin học 12
Bài 6: Biểu mẫu
A. Lý thuyết
1. Khái niệm
• Biểu mẫu là một đối tượng trong CSDL Access được thiết kế để:
• Hiển thị dữ liệu trong bảng dưới dạng thuận lợi để xem, nhập và sửa dữ liệu
• Thực hiện các thao tác thông qua các nút lệnh (do người thiết kế tạo ra).
• Lưu ý: các biểu mẫu mà ta xét ở đây chỉ dựa trên các bảng, biểu mẫu cũng có thể là mẫu hỏi.
• Để làm việc với biểu mẫu, chọn Forms trong bảng chọn đối tượng:
2. Tạo biểu mẫu mới
• Có hai cách tạo biểu mẫu mới
+ Cách 1: Nháy đúp vào Create form by Design view để tự thiết kế
+ Cách 2: Nháy đúp vào Create form by using wizard để dùng thuật sĩ
• Cũng có thể kết hợp cả hai cách với nhau, dưới đây ta làm như sau:
+ 1. Nháy vào Form Wizard;
- 2. Trong hộp Form Wizard:
+ Chọn bảng (hoặc mẫu hỏi) từ ô Tables/Queries;
+ Chọn các trường đưa vào mẫu hỏi từ ô Available Fiels;
+ Nháy Next để tiếp tục.
- 3. Trong các bước tiếp theo, chọn bố cục biểu mẫu (hình 3), chẳng hạn dạng Cột (Columnar) rồi chọn kiểu cho biểu mẫu, chẳng hạn kiểu Chuẩn (Standard)
- 4. Gõ tên mới cho biểu mẫu
+ Chọn tên tiêu đề Form, chọn:
+ Open the Form to view or enter information: Xem hay nhập thông tin
+ Modify the form's design: Sửa đổi thiết kế.
+ Chọn Finish để hoàn thành. Ta đã có biểu mẫu dạng cột có dạng như hình 6
+ Ta chuyển sang chế độ thiết kế để thay đổi hình thức biểu mẫu.
+ Tại đây ta có thể thực hiện:
+ Thay đổi nội dung các tiêu đề;
+ Sử dụng phông chữ tiếng Việt;
+ Thay đổi kích thước trường
+ Di chuyển vị trí các trường
+ Sau khi thay đổi lưu biểu mẫu
3. Các chế độ làm việc của biểu mẫu
• Cũng như với bảng, có thể làm việc với biểu mẫu trong nhiều chế độ khác nhau.
• Dưới đây chúng ta xét kĩ hơn hai chế độ làm việc với biểu mẫu thường dùng là chế độ biểu mẫu và chế độ thiết kế.
Chế độ biểu mẫu
• Chế độ biểu mẫu là chế độ có giao diện thân thiện được sử dụng để cập nhật dữ liệu.
• Để làm việc với chế độ biểu mẫu, thực hiện một trong các cách sau:
+ Cách 1: Nháy đúp chuột ở tên biểu mẫu.
+ Cách 2: Chọn biểu mẫu rồi nháy nút
+ Cách 3: Nháy nút
• Chế độ biểu mẫu cũng cho phép tìm kiếm, lọc, sắp xếp thông tin.
Chế độ thiết kế
• Chế độ thiết kế là chế độ giúp: xem, sửa, thiết kế cũ của biểu mẫu mới
• Để làm việc với chế độ thiết kế, thực hiện:
+ Cách 1: Chọn tên biểu mẫu rồi nháy nút
+ Cách 2: Nháy nút nếu đang ở chế độ biểu mẫu
• Một số thao tác có thể thực hiện trong chế độ thiết kế:
+ Thêm/bớt, thay đổi vị trí, kích thước các trường dữ liệu;
+ Định dạng phông chữ cho các trường dữ liệu và các tiêu đề;
+ Tạo những nút lệnh (đóng biểu mẫu, chuyển đến bản ghi đầu, bản ghi cuối, …) để người dùng thao tác thuận tiện với dữ liệu.
B. Bài tập trắc nghiệm
Câu 1: Để tạo biểu mẫu ta chọn đối tượng nào trên bảng chọn đối tượng?
A. Queries
B. Forms
C. Tables
D. Reports
Lời giải
Trả lời: Các đối tượng trong bảng chọn đối tượng là:
+ Bảng (table) dùng để lưu trữ dữ liệu
+ Mẫu hỏi (query) dùng để sắp xêp, tìm kiếm và kết xuất dữ liệu xác định từ một hoặc nhiều bảng
+ Biểu mẫu (form) giúp tạo giao diện thuận tiện cho việc nhập và hiện thông tin.
+ Báo cáo (report) được thiết kế để định dạng, tính toán, tổng hợp các dữ liệu được chọn và in ra.
Đáp án: B
Câu 2: Trong Access, ta có thể sử dụng biểu mẫu để :
A. Tính toán cho các trường tính toán
B. Sửa cấu trúc bảng
C. Xem, nhập và sửa dữ liệu
D. Lập báo cáo
Lời giải
Trả lời: Trong Access , biểu mẫu (form) giúp tạo giao diện thuận tiện cho việc nhập, sửa chữa và hiện thông tin.
Đáp án: C
Câu 3: Trong Access, muốn tạo biểu mẫu theo cách dùng thuật sĩ, ta chọn:
A. Create form for using Wizard
B. Create form by using Wizard
C. Create form with using Wizard
D. Create form in using Wizard
Lời giải
Trả lời: Trong Access, muốn tạo biểu mẫu theo cách dùng thuật sĩ, ta chọn đối tượng Form trong bảng chọn đối tượng rồi nháy đúp vào Create form by using wizard…
Đáp án: B
Câu 4: Trong Access, muốn tạo biểu mẫu theo cách tự thiết kế, ta chọn:
A. Create form in Design View
B. Create form by using Wizard
C. Create form with using Wizard
D. Create form by Design View
Lời giải
Trả lời: Trong Access, muốn tạo biểu mẫu theo cách tự thiết kế, ta chọn đối tượng Form trong bảng chọn đối tượng rồi nháy đúp vào Create form in Design View.
Đáp án: A
Câu 5: Các thao tác thay đổi hình thức biểu mẫu, gồm:
A. Thay đổi nội dung các tiêu đề
B. Sử dụng phông chữ tiếng Việt
C. Di chuyển các trường, thay đổi kích thước trường
D. Cả A, B và C đều đúng
Lời giải
Trả lời: Các thao tác thay đổi hình thức biểu mẫu, gồm:
+ Thay đổi nội dung các tiêu đề
+ Sử dụng phông chữ tiếng Việt
+ Di chuyển các trường (Thực hiện khi con trỏ hình bàn tay)
+ Thay đổi kích thước trường (Thực hiện khi con trỏ hình mũi tên 2 đầu).
Đáp án: D
Câu 6: Chỉnh sửa biểu mẫu (thay đổi hình thức biểu mẫu) chỉ thực hiện được ở chế độ:
A. Thiết kế
B. Trang dữ liệu
C. Biểu mẫu
D. Thuật sĩ
Lời giải
Trả lời: Chỉnh sửa biểu mẫu (thay đổi hình thức biểu mẫu) chỉ thực hiện được ở chế độ thiết kế . Các thao tác thay đổi hình thức biểu mẫu gồm: thay đổi nội dung các tiêu đề, sử dụng phông chữ tiếng Việt, di chuyển các trường, thay đổi kích thước trường.
Đáp án: A
Câu 7: Trong chế độ thiết kế của biểu mẫu, ta có thể:
A. Sửa đổi thiết kế cũ
B. Thiết kế mới cho biểu mẫu , sửa đổi thiết kế cũ
C. Thiết kế mới cho biểu mẫu, xem hay sửa đổi thiết kế cũ
D. Thiết kế mới cho biểu mẫu, xem hay sửa đổi thiết kế cũ, xem, sửa, xóa và nhập dữ liệu
Lời giải
Trả lời: Trong chế độ thiết kế của biểu mẫu, ta có thể thiết kế mới cho biểu mẫu, xem hay sửa đổi thiết kế cũ. Để làm việc trong chế độ thiết kế của biểu mẫu, ta thực hiện Chọn biểu mẫu rồi nháy nút 

Đáp án:C
Câu 8: Để làm việc trong chế độ thiết kế của biểu mẫu, ta thực hiện:
A. Chọn biểu mẫu rồi nháy nút
B. Chọn biểu mẫu rồi nháy nút 

C. Chọn biểu mẫu rồi nháy nút 

D. Chọn biểu mẫu rồi nháy nút 

Lời giải
Trả lời: Trong chế độ thiết kế của biểu mẫu, ta có thể thiết kế mới cho biểu mẫu, xem hay sửa đổi thiết kế cũ. Để làm việc trong chế độ thiết kế của biểu mẫu, ta thực hiện Chọn biểu mẫu rồi nháy nút hoặc nháy nút nếu đang ở chế độ biểu mẫu.
Đáp án: B
Câu 9: Để làm việc trong chế độ biểu mẫu, ta không thực hiện thao tác nào sau đây?
A. Nháy đúp chuột lên tên biểu mẫu
B. Chọn biểu mẫu rồi nháy nút
C. Nháy nút 
D. Nháy nút
Lời giải
Trả lời: Để làm việc trong chế độ biểu mẫu, ta thực hiện các cách sau:
+ Nháy đúp chuột lên tên biểu mẫu
+ Chọn biểu mẫu rồi nháy nút
+ Nháy nút 
Đáp án: C
Câu 10: Cho các thao tác:
(1) Gõ tên cho biểu mẫu rồi nháy Finish
(2) Chọn đối tượng Form trong bảng chọn đối tượng rồi nháy đúp vào Create form by using wizard
(3) Chọn kiểu cho biểu mẫu rồi nhấn Next
(4) Chọn cách bố trí biểu mẫu rồi nhấn Next
(5) Trong hộp thoại Form Wizard, chọn bảng (hoặc mẫu hỏi) từ ô Tables/Queries, tiếp theo là chọn các trường đưa vào biểu mẫu rồi nhấn Next
Trình tự các thao tác để có thể thực hiện tạo biểu mẫu bằng cách dùng thuật sĩ sẽ là:
A (2) → (5) → (3) → (4) → (1)
B. A (2) → (5) → (4) → (3) → (1)
C. (5) → (2) → (3) → (4) → (1)
D. A (2) → (3) → (4) → (5) → (1)
Lời giải
Trả lời: Trình tự các thao tác để thực hiện tạo biểu mẫu bằng cách dùng thuật sĩ là:
+ Chọn đối tượng Form trong bảng chọn đối tượng rồi nháy đúp vào Create form by using wizard
+ Trong hộp thoại Form Wizard, chọn bảng (hoặc mẫu hỏi) từ ô Tables/Queries, tiếp theo là chọn các trường đưa vào biểu mẫu rồi nhấn Next
+ Chọn cách bố trí biểu mẫu rồi nhấn Next
+ Chọn kiểu cho biểu mẫu rồi nhấn Next
+ Gõ tên cho biểu mẫu rồi nháy Finish
Đáp án: B