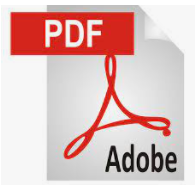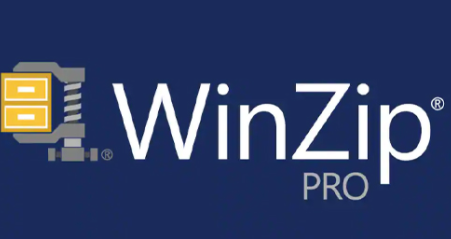Giải Tin học 7 Bài 5: Thực hành khám phá trình quản lí hệ thống tệp - Cánh diều
Hoidap.vietjack.com trân trọng giới thiệu: lời giải bài tập Tin học lớp 7 Bài 5: Thực hành khám phá trình quản lí hệ thống tệp sách Cánh diều hay nhất, chi tiết giúp học sinh dễ dàng làm bài tập Tin học 7 Bài 5. Mời các bạn đón xem:
Giải bài tập Tin học 7 Bài 5: Thực hành khám phá trình quản lí hệ thống tệp
Video giải bài tập Tin học 7 Bài 5: Thực hành khám phá trình quản lí hệ thống tệp
3. Thực hành:
Bài 1 trang 17 Tin học lớp 7: Tìm hiểu Quick access:
1. Hiển thị nội dung Quick access:
- Mở cửa sổ File Explorer.
- Hoặc nháy chuột vào mục Quick access trong vùng điều hướng của cửa sổ File Explorer đang mở.
2. Quan sát và cho biết thanh tiêu đề hiển thị gì?
3. Quan sát vùng hiển thị nội dung và cho biết có những gì được hiển thị?
4. Rút ra kết luận Quick access để làm gì? Khi nào thì nên dùng nó?
Trả lời:
1. Hiển thị nội dung Quick access:
- Mở cửa sổ File Explorer.
- Hoặc nháy chuột vào mục Quick access trong vùng điều hướng của cửa sổ File Explorer đang mở.
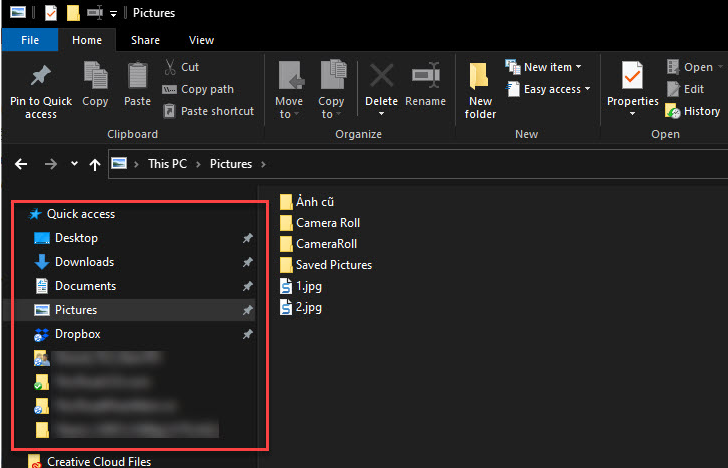
2. Thanh tiêu đề hiển thị tên của các tính năng đang hoạt động hoặc chương trình ứng dụng.
3. Khi mở File Explorer, sẽ thấy ngay một menu Quick Access để truy cập vào những thư mục được sử dụng thường xuyên. Trong phần nội dung, hiển thị những tệp, thư mục thường xuyên được sử dụng hoặc được mở gần đây.
4. Quick access giúp người dùng nhanh chóng tìm được dữ liệu mà họ cần, thường xuyên mở hoặc mới mở gần đây.
Chỉ nên dùng Quick access khi đó là máy tính cá nhân, hoặc máy tính không chứa những nội dung quan trọng, nhạy cảm mà không muốn bị người khác xem. Bởi khi bật Windows Explorer lên thì ở mục Quick access sẽ hiện lên ngay nội dung mà thường xuyên được sử dụng hoặc được mở gần đây.
Bài 2 trang 17 Tin học lớp 7: Khám phá vùng điều hướng:
1. Nháy chuột vào mục nào đó trong vùng điều hướng, quan sát thanh tiêu đề, vùng hiển thị nội dung và cho biết tác dụng của thao tác.
2. Trỏ chuột vào một mục nào đó trong vùng điều hướng, nếu có dấu trỏ xuống hay dấu trỏ sang phải cạnh tên mục, hãy nháy chuột vào dấu này và cho biết tác dụng của thao tác.
Trả lời:
1. Nháy chuột vào mục nào đó trong vùng điều hướng, quan sát thanh tiêu đề, vùng hiển thị nội dung. Tác dụng của thao tác này là mở ra tệp hoặc thư mục vừa chọn, thanh tiêu đề hiển thị tên của tệp hoặc thư mục được chọn, vùng nội dung chứa nội dung của tệp hoặc thư mục được chọn.
2. Trỏ chuột vào một mục nào đó trong vùng điều hướng, nếu có dấu trỏ xuống hay dấu trỏ sang phải cạnh tên mục, hãy nháy chuột vào dấu này. Tác dụng của thao tác này là: Nếu nhấn vào dấu trỏ xuống là thu gọn menu dọc của các tệp, thư mục. Nếu nhấn vào dấu trỏ bên phải cạnh tên thư mục là mở ra menu các tệp, thư mục.
Bài 3 trang 17 Tin học lớp 7: Xem nội dung một thư mục cụ thể:
1. Nháy đúp chuột vào biểu tượng một thư mục.
2. Quan sát vùng hiển thị nội dung một thư mục và cho biết:
- Tệp nào mới được sửa đổi gần nhất? Tệp nào kích thước lớn nhất?
- Có bao nhiêu tệp văn bản Word?
Trả lời:
1. Nháy đúp chuột vào biểu tượng một thư mục thì sẽ hiện ra các thư mục con và tệp.
2. Quan sát vùng hiển thị nội dung một thư mục và cho biết:
Các em tự quan sát và trả lời.
Bài 4 trang 18 Tin học lớp 7: Khám phá cách hiển thị nội dung thư mục bằng cách lựa chọn ở trên dải lệnh View.
1. Trỏ chuột vào mỗi lệnh trong nhóm lệnh Layout và cho biết kết quả.
2. Nháy chuột chọn (hoặc bỏ chọn) File name Extensions trong nhóm lệnh Show/hide và cho biết kết quả.
3. Trong nhóm lệnh Current view nháy chuột chọn Sort by và cho biết tên những mục đang được đánh dấu trong danh sách thả xuống.
4. Nháy chuột để thay đổi dánh dấu sang mục khác, quan sát vùng hiển thị nội dung và cho biết sự thay đổi.
Trả lời:
1. Trỏ chuột vào mỗi lệnh trong nhóm lệnh Layout, kết quả như sau:
- Extra large icons: thay đổi chế độ xem cực lớn.
- Small icons: thay đổi chế độ xem dạng nhỏ.
- Tiles: Hiển thị tên file, thư mục.
- Large icons: thay đổi chế độ xem lớn.
- List: Hiển thị file dưới dạng danh sách.
- Content: Hiển thị file chi tiết (ngày, giờ tạo hoặc sửa lần cuối).
- Medium icons: thay đổi chế độ xem dạng bình thường.
- Details: Hiển thị file dưới dạng danh sách chi tiết.
2. Nháy chuột chọn (hoặc bỏ chọn) File name Extensions trong nhóm lệnh Show/hide: để ẩn hiện đuôi (phần mở rộng) của tệp.
3. Trong nhóm lệnh Current view nháy chuột chọn Sort by và cho biết tên những mục đang được đánh dấu trong danh sách thả xuống: Sort by cho ta sắp xếp các file, thư mục của mình tùy thuộc vào những tiêu chí khác nhau như:
- Name: sắp xếp theo tên.
- Date modified: sắp xếp theo ngày tháng
- Type: sắp xếp theo thể loại
- Size: sắp xếp theo dung lượng file.
- Date created: sắp xếp theo ngày tháng tạo file.
- Authors: sắp xếp theo tác giả.
- Categories: sắp xếp theo thể loại
- Tags: sắp xếp theo thẻ
- Title: sắp xếp theo chức vụ.
- Ascending: sắp xếp theo thứ tự tăng dần.
- Descending: sắp xếp theo thứ tự tăng dần.
- Choose columns: sắp xếp theo cột.
4. Khi nháy chuột để thay đổi dánh dấu sang mục khác, ta thấy vùng hiển thị nội dung có sự thay đổi theo cách sắp xếp đã chọn.
Bài 5 trang 18 Tin học lớp 7: Đuôi tên tệp và phần mềm để mở một số kiểu tệp:
Quan sát trả lời các câu hỏi sau đây (mở xem các thư mục khác nếu cần):
1. Tệp có đuôi là “pdf”, “rar”, “zip” có thể nở bằng phần mềm ứng dụng nào?
2. Em nhận được cảnh báo gì khi thay đổi một đuôi tên tệp?
Trả lời:
1. Tệp có đuôi là “pdf”, “rar”, “zip” có thể mở bằng phần mềm ứng dụng là Adobe, Winrar, WinZip, …
|
Phần mềm mở đuôi “pdf” |
Phần mềm mở đuôi “rar” |
Phần mềm mở đuôi “zip” |
|
|
|
|
2. Em nhận được cảnh báo gì khi thay đổi một đuôi tên tệp?
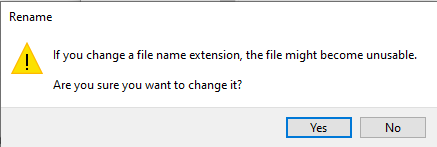
Thông báo đó nghĩa là: “Nếu bạn thay đổi phần mở rộng của tên tệp, tệp có thể không sử được. Bạn có muốn thay đổi không?”
Bài 6 trang 18 Tin học lớp 7: Khám phá thanh đường dẫn:
Thao tác và trả lời các câu hỏi sau đây (Hình 2):
1. Nháy chuột vào mũi tên trỏ lên ở bên trái thanh đường dẫn, có thay đổi gì trong thanh đường dẫn và trong vùng hiển thị nội dung?
2. Nháy chuột vào mũi tên trỏ sang trái , điều gì xảy ra?
3. Nháy chuột vào một tên thư mực trong thanh đường dẫn, điều gì xảy ra?
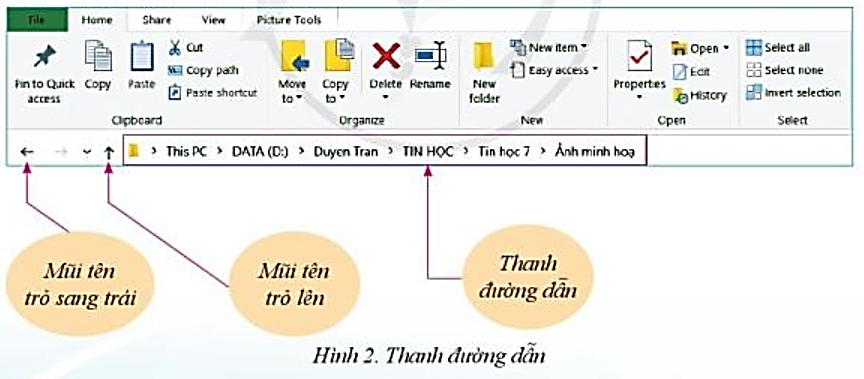
Trả lời:
1. Nháy chuột vào mũi tên trỏ lên ở bên trái thanh đường dẫn, thanh đường dẫn hiện tên thư mục trước đó, vùng nội dung hiện nội dung của thư mục đó.
2. Nháy chuột vào mũi tên trỏ sang trái , thấy điều tương tự như khi nhấn vào mũi tên trỏ lên : thanh đường dẫn hiện tên thư mục trước đó, vùng nội dung hiện nội dung của thư mục đó.
3. Nháy chuột vào một tên thư mực trong thanh đường dẫn, thư mục đó được mở ra, thanh đường dẫn hiện tên thư mục trước đó, vùng nội dung hiện nội dung của thư mục đó.
Vận dụng
Vận dụng trang 18 Tin học lớp 7: Theo em, nên hiển thị nội dung thư mục được sắp xếp theo tên hay theo thời gian sửa đổi gần nhất? Hãy thao tác chọn cách hiển thị đó.
Trả lời:
Việc hiển thị nội dung thư mục được sắp xếp theo tên hay thời gian sửa đổi gần nhất tùy thuộc vào mục đích của người sử dụng. Ta có thể chuyển đổi giữa 2 cách hiển thị đó nhanh chóng.
Bước 1: Trước tiên, các bạn truy cập vào “My Computer” và vào thư mục, ổ đĩa hay vùng mà các bạn cần sắp đặt.
Bước 2: Chọn tab View và lựa chọn mục trong trường Layout. Trong đó có 1 số tùy chọn sau:
- List: Hiển thị file dưới dạng danh sách.
- Details: Hiển thị file dưới dạng danh sách chi tiết.
- Tiles: Hiển thị tên file.
- Content: Hiển thị file chi tiết (ngày, giờ tạo hoặc sửa lần cuối)
Bài viết liên quan
- Giải Tin học 7 Bài 1: Thiết bị vào - ra cơ bản cho máy tính cá nhân - Cánh diều
- Giải Tin học 7 Bài 2: Các thiết bị vào – ra - Cánh diều
- Giải Tin học 7 Bài 3: Thực hành với các thiết bị vào – ra - Cánh diều
- Giải Tin học 7 Bài 4: Một số chức năng của hệ điều hành - Cánh diều
- Giải Tin học 7 Bài 6: Thực hành thao tác với tệp và thư mục - Cánh diều